
Comme nous utilisons des appareils photo numériques, nous prenons des milliers de photos que nous remettons plus tard à l'ordinateur et nous conservons souvent le nom numérique attribué à chaque photo par la carte mémoire. Le résultat est que, au fil des années, il peut nous coûter énormément de trouver une image, car nous n’avons pas mis de nom ni d’étiquette pour l’identifier. Pour que cela ne se produise pas, je vais vous donner quelques conseils pour vous habituer à modifier le nom des fichiers et des photos de manière ordonnée et rapide. Cela vous évitera du travail et des maux de tête.
- Un ordinateur
- Adobe Bridge
Je vais expliquer comment modifier le nom de nombreux fichiers automatiquement à partir d'Adobe Bridge, bien que vous puissiez le faire à partir d'autres programmes ou lecteurs.
2Adobe Bridge est un programme de gestion d'images qui vous permet d'organiser vos fichiers de manière ordonnée. Il est idéal pour gérer un grand nombre d'images par lot .
3Lorsque le programme est ouvert, allez à outils / changer le nom du lot dans la barre supérieure. Le plus simple, c’est que vous avez ouvert dans Bridge le dossier avec tous les fichiers dont vous souhaitez modifier le nom. De cette façon, lorsque la fenêtre sera ouverte, vous éviterez de charger les images.
Dans la fenêtre, cochez l'option "changer le nom dans le même dossier" ou "copier ou déplacer vers un autre dossier". Le plus commun consiste à marquer la première option.
5Il ne vous reste plus qu’à sélectionner le type de nom que vous allez entrer: texte, numéro de séquence, date et heure, etc. Lequel voulez-vous que la numérotation commence?
6Vous pouvez également conserver le nom du fichier actuel et ajouter, numérotation, date, etc.
7Pour ajouter ou soustraire des informations, il suffit de cliquer sur le symbole + ou - qui apparaît à la fin de chaque onglet.
8Dans la zone suivante, vous devriez vérifier l’option de compatibilité avec Windows, Mac ou Unix.
Vous verrez au bas de la page un exemple du nom de votre fichier et de son apparence. Ceci est utile car il vous invite à ajouter une barre basse entre les données pour que le nom soit lisible.
10Une fois que toutes les options ont été sélectionnées, vous pouvez cliquer sur " Changer le nom " et le tour est joué! Les noms de vos 300 ou 500 images auront été modifiés en quelques secondes.
Pourboires- Si vous avez des questions, je vous recommande de faire une copie du dossier avant de changer le nom de tous les fichiers.











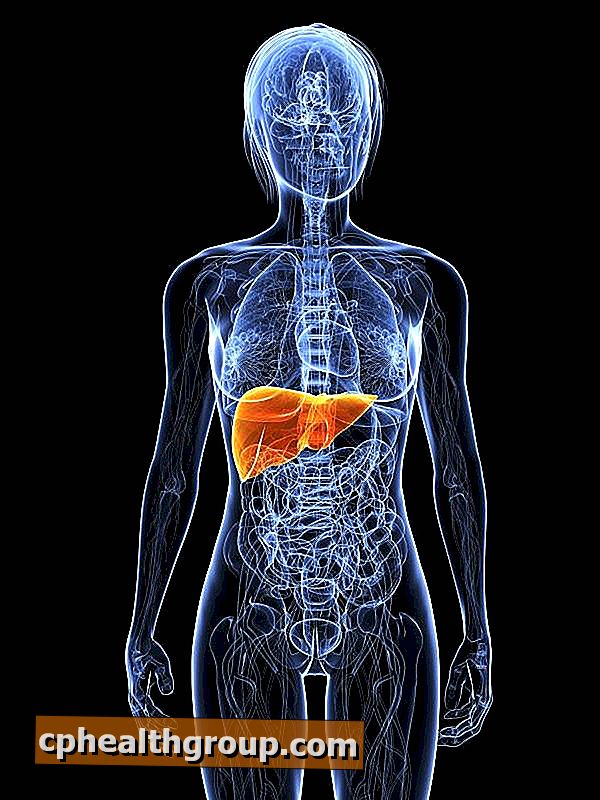
Laissez Vos Commentaires